How to install and start using py5
[versão em português] [version en español ]
TL:DR;
-
To draw and experiment some creative coding with Python follow the instructions below.
-
If you are on Windows, try to download and unzip this “portable Thonny” package, double-click
thonny.exeand skip to step 4!
What’s this?
py5 is a library⚹ that allows us to use the vocabulary and graphical infrastructure of Processing with the Python programming language (Python 3).
⚹ Libraries are packages of complementary software functions made by other people to help you develop your own programs.
Processing is a Free and Open Source (FLOSS) programming platform started in 2001 by Casey Reas and Ben Fry, widely used by artists and designers, as well as for teaching programming in a visual context. It allows you to generate interactive software with the most diverse purposes and visual interfaces, as well as exporting bitmap/raster images (like PNG and JPG), animations or 2D and 3D vector files (like PDF and SVG, among others). The community enjoys a rich ecosystem of people who produce resources such as teaching examples and freely shared code libraries.
Processing is originally based on the Java programming language, but today there are several projects that develop Processing ideas with other languages, such as P5.js with the Javascript language in the browser. The py5 project uses Python 3 (CPython) and the complete Processing graphics infrastructure on the desktop. There is also the pyp5js project using a Python in the browser called pyodide and P5.js for the graphics.
If you are curious, below you’ll find the technical details of what you’ll need, otherwise you can safely skip reading this part:
- You’ll need a Python 3 interpreter (version 3.9 or later);
- Install the py5 library package and its dependencies (other libraries it needs to work, such as JPype);
- Provide a Java (JDK), which py5 needs for the Processing drawing infrastructure (JPype might look at the JAVA-HOME environment variable to find it);
- Pick an IDE (Integrated Development Environment), a code-appropriate text editor that helps you write and run programs. Some people prefer to use py5 on Jupyter Notebooks instead.
If these steps fail for any reason, another way to get everything you need is to follow the instructions at the py5 documentation, starting with installing miniconda, which comes with Python and the conda package manager, to install py5, and then following the instructions for installing and setting up Java (JDK).
Known solved issues: The Thonny package manager and plug-in manager panels are broken on Thonny 4.1.6 and earlier versions, due to PyPI recent changes. Thonny 4.1.7 fixes it, and py5 0.10.6 (with jpype 1.5.2) should also solve non-ASCII path issues!
To get all these things, this is an overview of the steps described in detail below:
- Download and install a version of the Thonny IDE that comes with Python 3.10 or greater;
- Install the py5 library using the Tools > Package manager… panel;
- Install the thonny-py5mode plug-in using the Tools > Manage plug-ins… panel, restart Thonny, and then activate py5 > Imported mode for py5 so it will download the JDK for you;
- Check if everything is working, run a small example!
- (Extra) Learn about the difference betweeen imported mode and module mode.
1. Download and install the Thonny IDE
-
For Windows:
- Try to download and unzip this portanble, double-click
thonny.exeand skip to step 4! - or get a Thonny installer from the repository releases
- Try to download and unzip this portanble, double-click
-
For MacOS: get an installer from the repository releases
-
For Linux: get the latest package from the repository releases or run the Thonny bash script installer
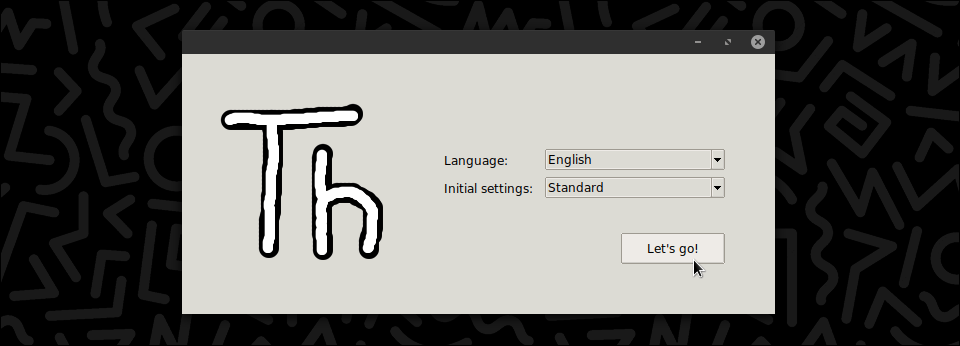
2. Install the py5 library
Launch Thonny, and to install the py5 library, select Tools > Manage packages… on the menu, and search for py5.
Click on the py5</strong> blue link, and then on the Install button.
3. Install the thonny-py5mode plug-in
Now on a different panel you get from the Tools > Manage plug-ins… menu item.
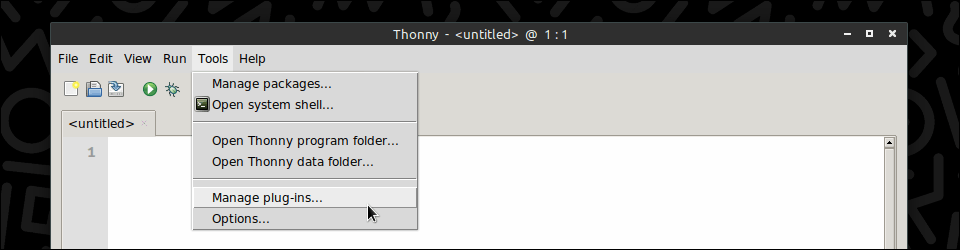
Search for thonny-py5mode it needs to be typed exactly like this.
Click on the blue thonny-py5mode link.
Click on the Install button. When the installation is complete, you’ll need to restart Thonny.
Once restarted, a new py5 menu should appear in Thonny’s interface, click on the py5 > Imported mode for py5 menu option.
When you first select this, the plug-in will download, extract and configure the JDK for you (in Thonny’s user-config directory).
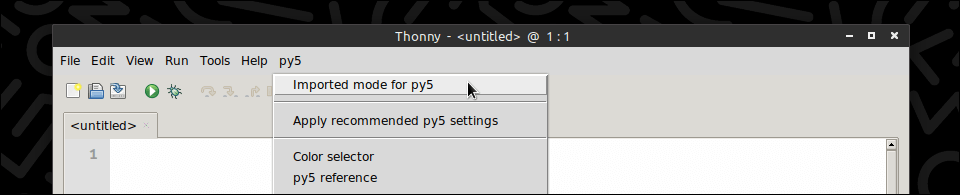
Allow it to proceed, and be patient as this process can be lengthy depending on your connection, but it only happens the first time you select the menu option.

A message will appear when it is finished.

You can apply recommended py5 settings to make a few configuration tweaks to your IDE, including enabling the blue Kianite theme!
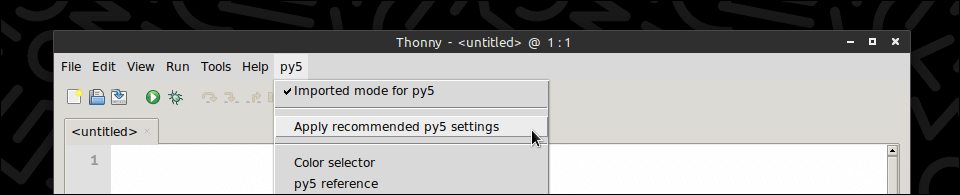
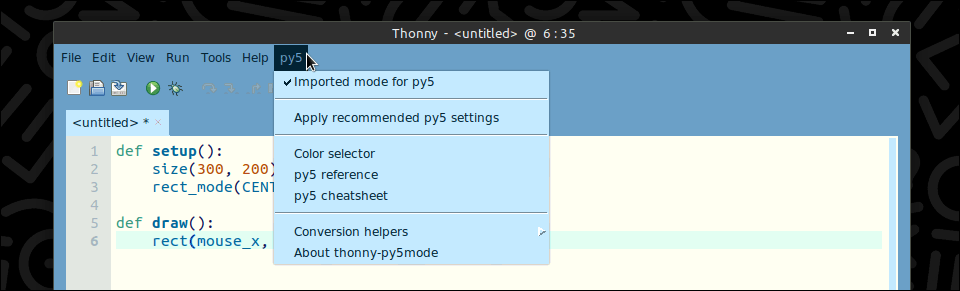
4. Run a small example, to check everything is working!
With the py5 > imported mode for py5 option on, you can run the following code using the green arrow button or CTRL+R (COMMAND+R on a Mac). Creative coders usually call their programs sketches.
def setup():
size(300, 200)
rect_mode(CENTER)
def draw():
square(mouse_x, mouse_y, 10)
If you have trouble getting your program to execute, try stopping any other execution that is still running.
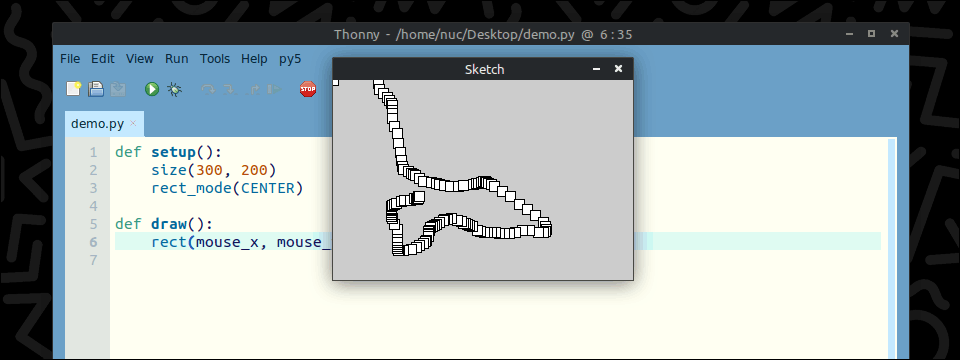
5. (Extra) Learn about the difference between imported mode and module mode
What is the imported mode feature provided by the thonny-py5mode plug-in?
The thonny-py5mode plug-in creates a py5 menu in the Thonny interface, inside the py5 menu, there is an Imported mode for py5 option that can be turned on or off. When Imported mode for py5 is on you can write your sketches in a simplified manner, called imported mode. It works by making Thonny run your code using the py5 sketch runner, a special tool that can also be called from the command line if you are not using Thonny.
Important note: The imported mode option is not appropriate for executing Python code that doesn’t make use of the py5 library!
In imported mode the vocabulary of py5, that is, the names of functions, constants and system variables (such as the mouse position), are available without the py5. prefix (needed on module mode, more about it later), and your program will be automatically executed by the run_sketch function from py5.
With imported mode on, you can also run static mode sketches, that is, programs without animation or interactivity because they do not have a draw() function defined.
What is module mode and how can I use it?
When you disable the imported mode for py5 menu option, you return Thonny to the normal behavior for executing any Python code.
In this case, you can use py5 in module mode, which is how most Python libraries are handled, i.e. importing the library at the beginning of the program with import, and calling its functions with the library name as a prefix.
import py5
def setup():
py5.size(300, 200)
py5.rect_mode(py5.CENTER)
def draw():
py5.square(py5.mouse_x, py5.mouse_y, 10)
py5.run_sketch()
Note that you will need to use import py5 at the beginning of your code, and py5.run_sketch() at the end, as well as the py5. prefix for all functions, constants and variables offered by the py5 library.
Useful resources for using py5
- The official py5 documentation py5
- The py5 discussions forum on GitHub
- The py5 category at the Processing Foundation Forum
- examples in Jupyter Notebooks
- tabreturn’s py5 quick reference
- sketch-a-day, my daily drawings with code, mostly with py5!
Acknowledgments
Very special thanks to Jim, creator of py5, the maintainers of Thonny IDE, and tabreturn who made the thonny-py5mode plugin, which makes installing and using py5 much easier, the inspiration and some images came from the installing intructions at his page.
Please support my work
You can support my artistic work, research, py5 contributions, and open educational resources I publish on-line with Liberapay, Wise (preferred) or PayPal.
Alexandre B A Villares (abav.lugaralgum.com), CC-BY-NC-SA-4.0 License